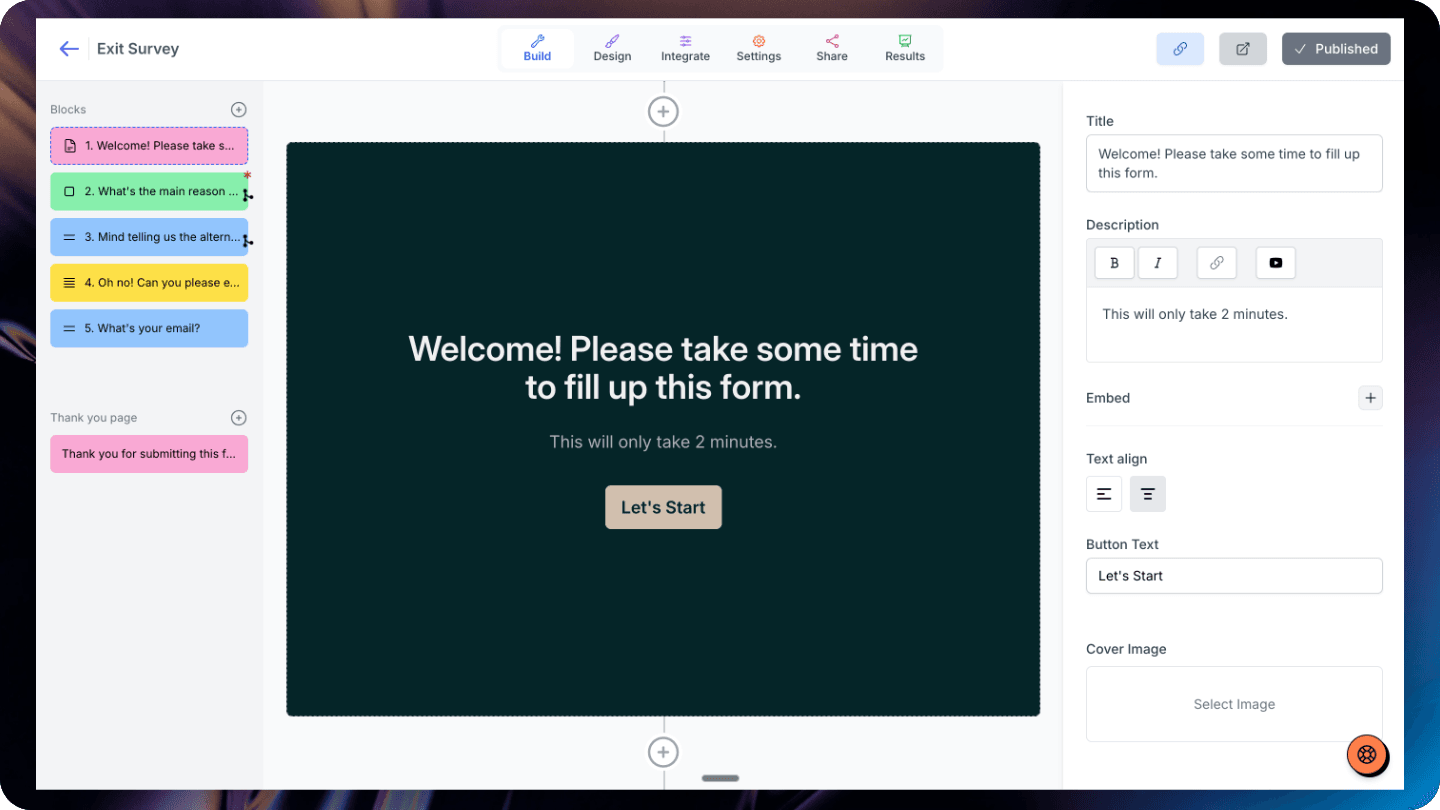This tutorial provides a detailed step-by-step guide to setting up conversion tracking on your Youform using Google Tag Manager and Facebook Pixel.
Step 1: Connect Google Tag Manager in Youform
The first step is to add Google Tag Manager to your Youform account.
Ensure you have a Google Tag Manager account set up. If you don’t have one, please create it first.
Once done please follow this guide to add GTM to your Youform account.
Step 2: Create Triggers in Google Tag Manager
If you have added your GTM ID as mentioned in the previous step Youform will send custom events to Google Tag Manager.
To use these events, we need to create Triggers within Google Tag Manager.
For brevity, We will only cover 2 use cases: Form view and Form submission but as mentioned in the Google Tag Manager in Youform help article Youform triggers total 3 events.
Creating Triggers for Form View:
- Go to Tag Manager → Triggers → New.
- Search Custom Event as the Trigger Type.
- For Event Name fill in formViewed
- Name your trigger for example Youform View
- Save the trigger
Creating Triggers for Form Submission:
This is the most common use case. You will need this if you want to mark your conversion when a form has been fully submitted. Here are the steps (same as above just with different trigger):
- Go to Tag Manager → Triggers → New.
- Search Custom Event as the Trigger Type.
- For Event Name fill in formSubmitted
- Name your trigger for example Youform Submission
- Save the trigger

Step 3: Set up Conversion Tracking for Triggers
Now that we have created our triggers, we will now connect it with Facebook Conversion API. It's super easy just follow these steps:
- First we will get the Tag Template for Facebook Pixel. In your Google Tag Manager dashboard, go to Templates → Tag Templates → Search Gallery.
- Search for Facebook Pixel and add the template by facebookarchive to your workspace.
- Now setup the tag:
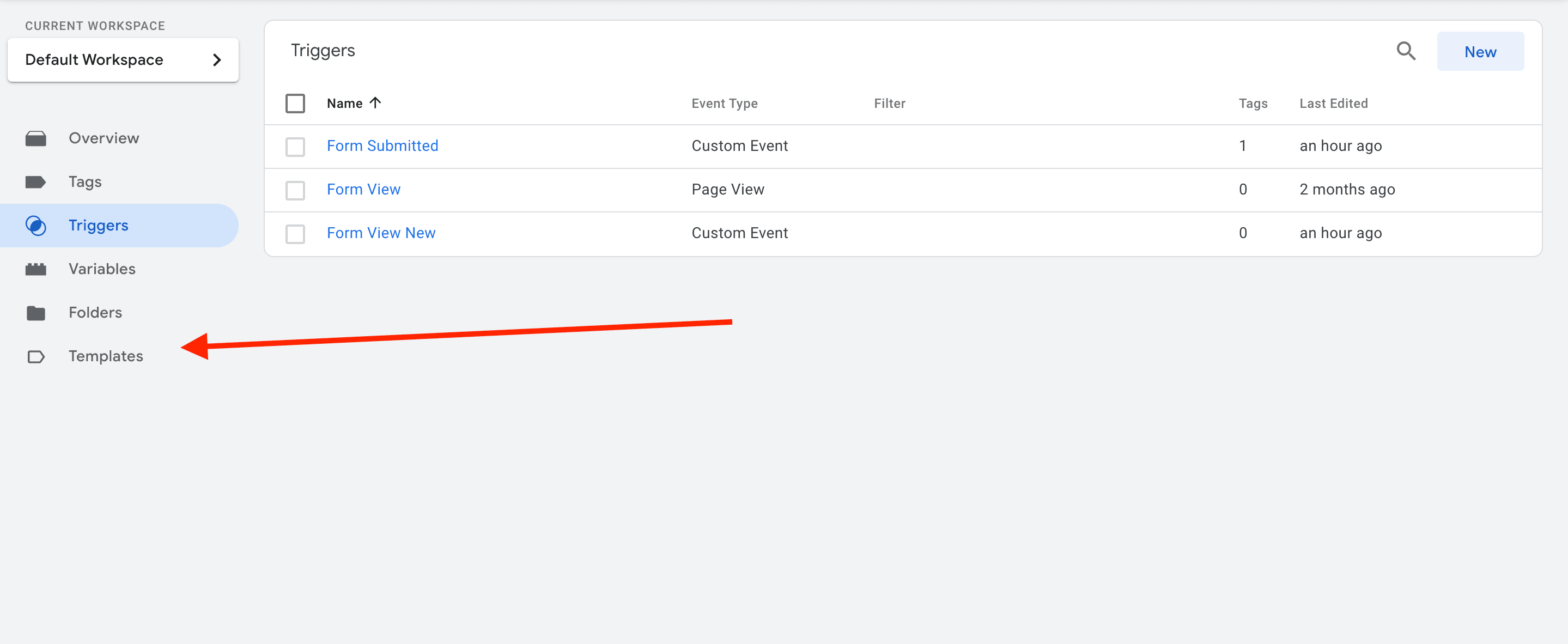
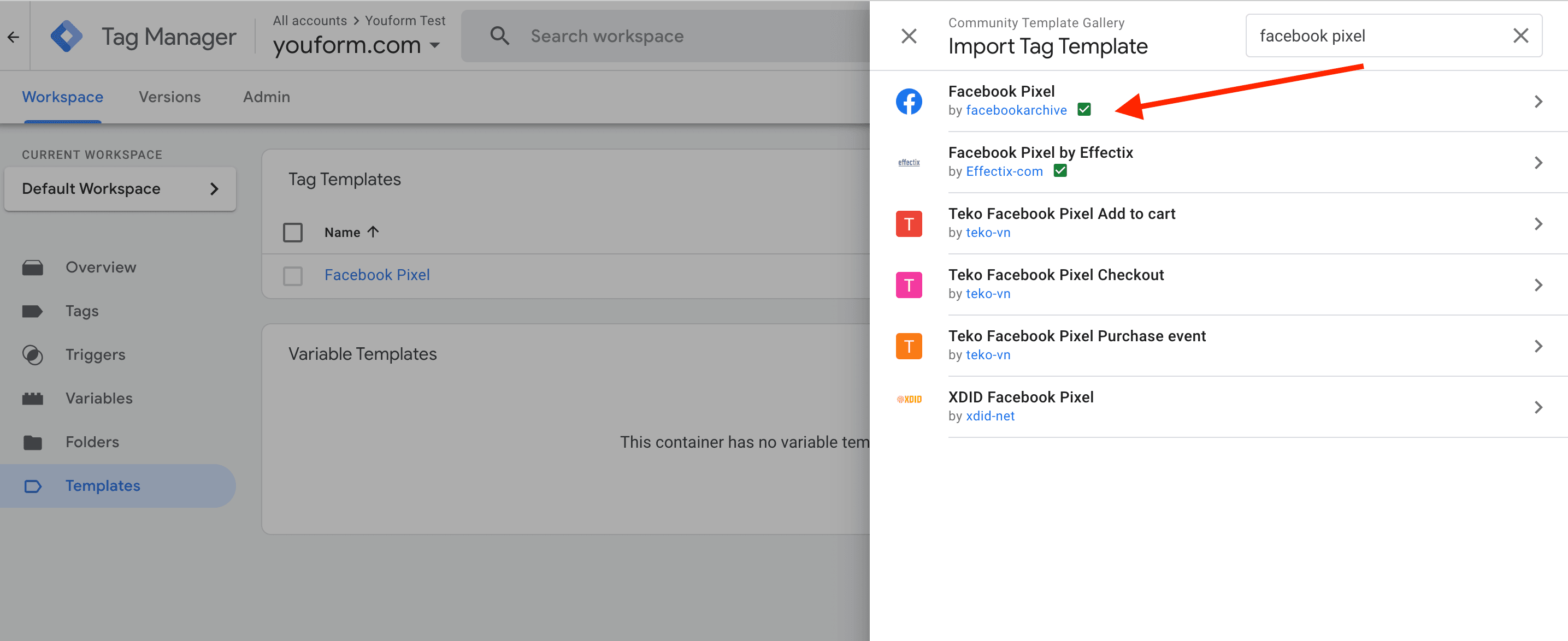
- Go to Tags -> New.
- Select Facebook Pixel as the Tag Type.
- Add your Pixel ID and select the Event Name you want to use. If you want to track the form view simply select the PageView but you can select other events like CompleteRegistration or SubmitApplication etc. This depends on your use case.
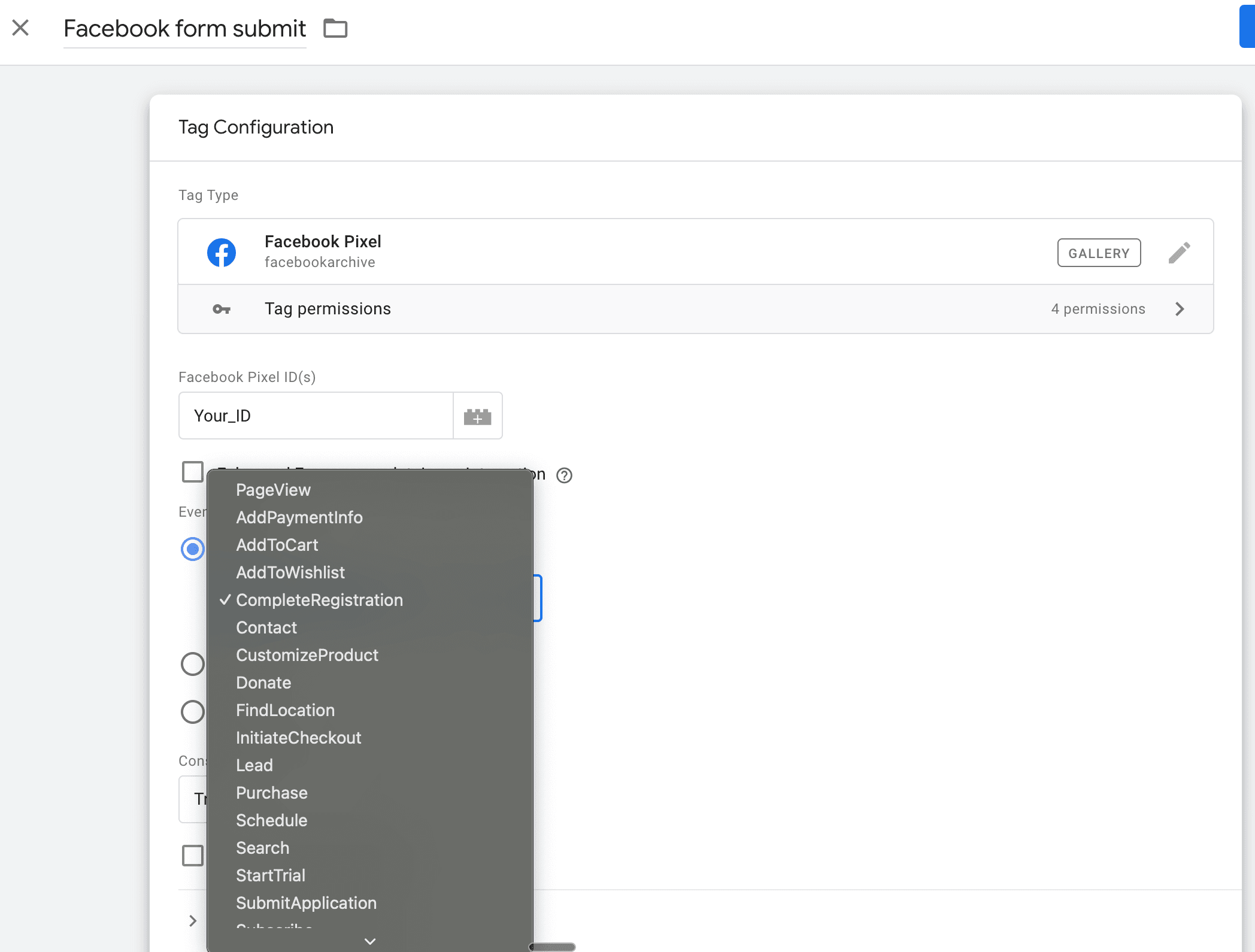
Now select your Trigger. Most commonly used trigger is formSubmitted (should appear with the name you selected. I added it as Youform Submission in above steps).
Give this tag a name and save it.
Step 4: Test and Publish
Now lets test your integration.
Go to your Facebook events manager and make sure you have selected the correct business account.
Go to Data Sources -> Test events and paste your Youform page URL inside the input to test it.
Submit your form to view the test event appear on this page.
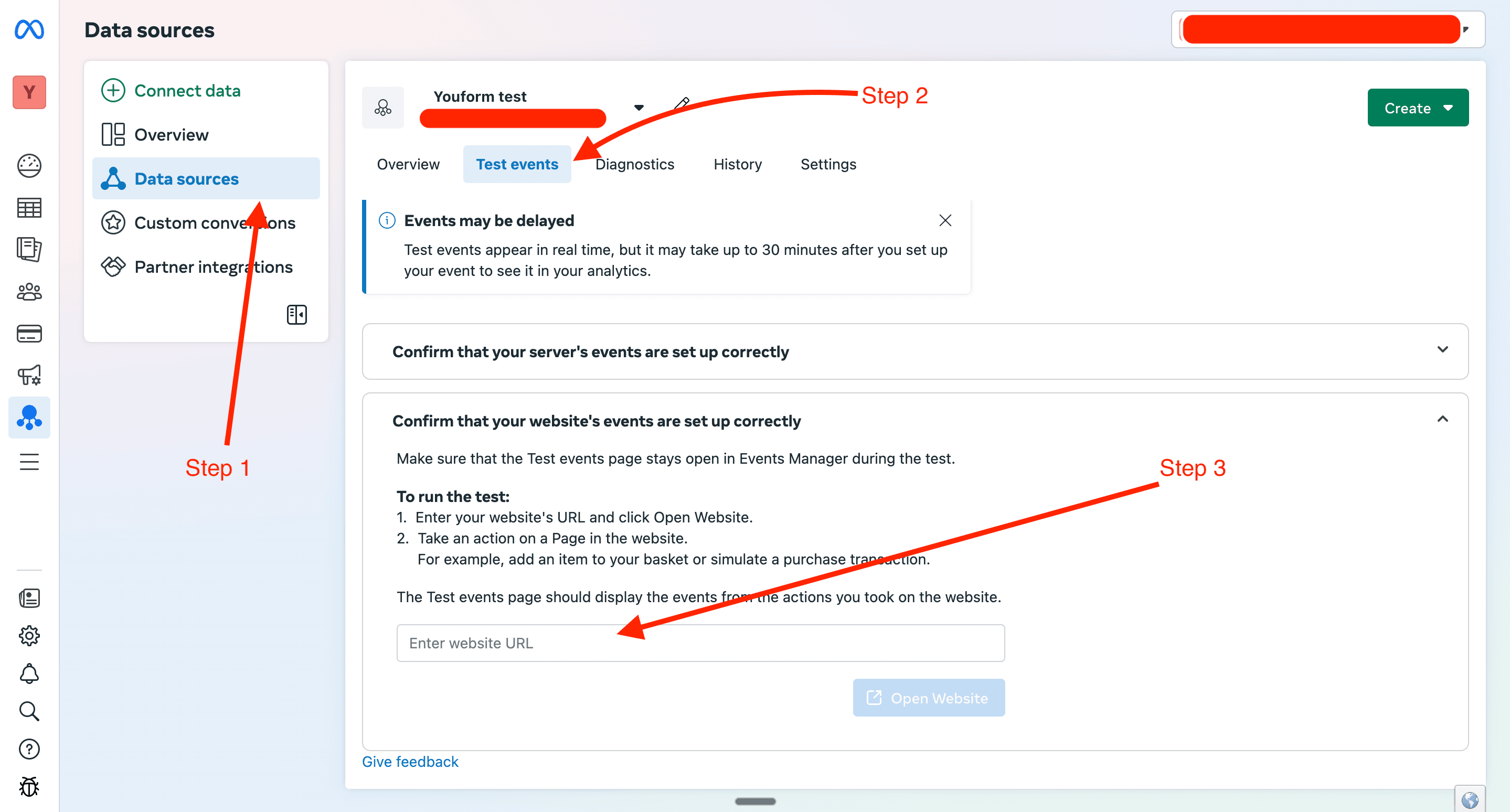
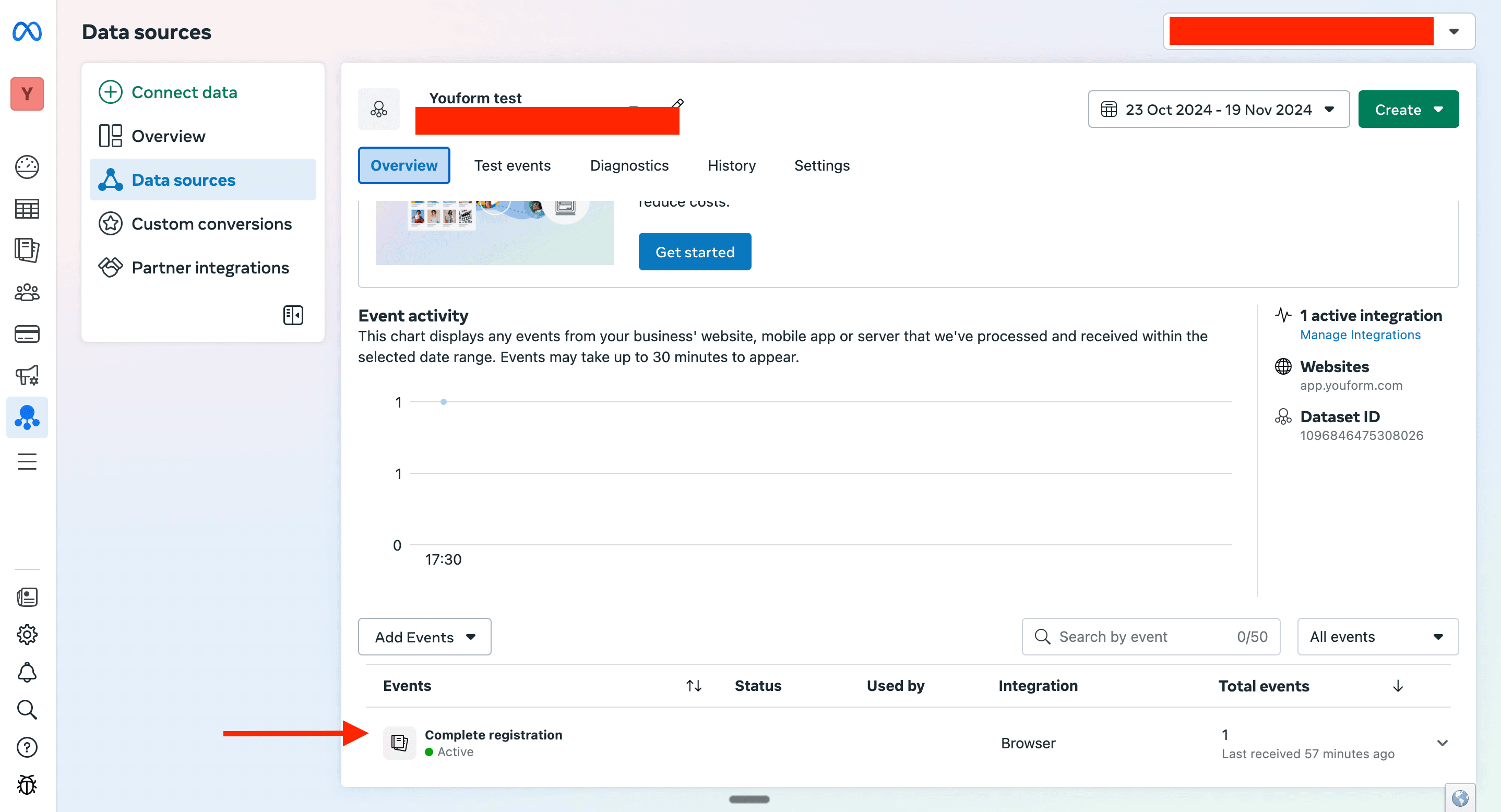
Please note: This test data will appear immediately but live data takes upto 30 minutes to appear.
All done. Your FB Pixel integration in Youform is now complete.
![Google Forms redirect after submit [Solved]](https://assets.superblog.ai/site_cuid_clti911u70009j6wijndw66kq/images/screenshot-2025-10-13-at-12-1760340226732-compressed.png)
![A free Delighted alternative [Unlimited submissions]](https://assets.superblog.ai/site_cuid_clti911u70009j6wijndw66kq/images/picyard1753900950542-1753900981626-compressed.png)